Recent post
Archive for Februari 2017
Sejarah Mikrotik – Pada artikel telah kami bahas tentang pengertian Mikrotik, secara sederhana pengertian mikrotik itu adalah sebuah sistem operasi untuk kebutuhan router yang diinstal pada komputer. Ada beberapa sistem operasi yang memiliki kegunaan sebagai router, salah satu sistem operasi router yang populer dan memiliki keunggulan pada kemudahan penggunaannya adalah Mikrotik RouterOS. Sebelum kita memulai belajar router berbasis Mikrotik ada baiknya kita mengetahui sejarah Mikrotik itu sendiri. Dan pada artikel kali ini kami akan fokus pada pembahasan mengenai sejarah perkembangan Mikrotik.
Sejarah Mikrotik
Mikrotik pertama kali digagas pembuatannya pada tahun 1996 oleh dua orang hebat bernama John dan Arnis. Kedua orang ini berasal dari Negara Moldova tepatnya kota Riga, sebuah negara pecahan Uni Soviet. Kedua orang tersebut memulai sejarah Mikrotik dengan membangun sebuah perangkat hasil dari perpaduan antara 2 buah sistem operasi (Linux dan MS DOS) dan teknologi Wireless LAN atau WLAN Aeronet yang memiliki kecepatan 2Mbps.
Misi besar kedua orang tersebut mulai menemui titik terang setelah ada 5 konsumen di Latvia. Misi besar mereka adalah membuat suatu sistem operasi untuk router, bukan hanya membuat wireless ISP (WISP) seperti yang telah mereka lakukan pada awal sejarah mikrotik di atas. Lambat laut mimpi mereka terwujud dengan dibantu beberapa staf berjumlah 5-15 orang. Mereka mengembangkan OS Mikrotik untuk router tersebut menggunakan Linux, Linux dengan kernel 2.2 adalah yang mereka pergunakan pertama kali untuk membangun Mikrotik RouterOS. Dan hingga kini Mikrotik terus berkembang dan kepopulerannya ini dibuktikan dengan banyaknya pengguna sistem operasi router Mikrotik di beberapa negara berkembang di dunia. Sebagai informasi dan support mereka membuat portal resmi yang bisa diakses dengan alamat www.mikrotik.com.
Pembagian Lever Mikrotik RouterOS
Mikrotik membagi routerOS mereka kepada beberapa level, yang masing-masing level memiliki kelebihan tersendiri, terutama pada sektor fitur. Untuk lebih jelasnya silahkan simak tabel level Mikrotik RouterOS di bawah ini:
| Level number | 1 (DEMO) | 3 (ISP) | 4 (WISP) | 5 (WISPAP) | 6 (Controller) |
| Wireless Client and Bridge | – | – | yes | yes | yes |
| Wireless AP | – | – | – | yes | yes |
| Synchronous interfaces | – | – | yes | yes | yes |
| EoIP tunnels | 1 | unlimited | unlimited | unlimited | unlimited |
| PPPoE tunnels | 1 | 200 | 200 | 500 | unlimited |
| PPTP tunnels | 1 | 200 | 200 | unlimited | unlimited |
| L2TP tunnels | 1 | 200 | 200 | unlimited | unlimited |
| VLAN interfaces | 1 | unlimited | unlimited | unlimited | unlimited |
| P2P firewall rules | 1 | unlimited | unlimited | unlimited | unlimited |
| NAT rules | 1 | unlimited | unlimited | unlimited | unlimited |
| HotSpot active users | 1 | 1 | 200 | 500 | unlimited |
| RADIUS client | – | yes | yes | yes | yes |
| Queues | 1 | unlimited | unlimited | unlimited | unlimited |
| Web proxy | – | yes | yes | yes | yes |
| RIP, OSPF, BGP protocols | – | yes | yes | yes | yes |
| Upgrade | configuration erased on upgrade | yes | yes | yes | yes |
- Topologi
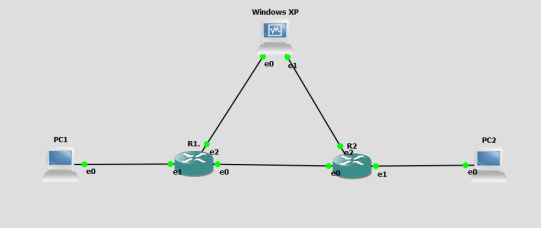
Tujuan konfigurasi
Bridge connection merupakan perangkat yang dapat menghubungkan jaringan komputer LAN (Local Area Connection) dengan jaringan lokal yang lain. Bridge mempunyai kelebihan yaitu dapat mengbungkan tipe jaringan komputer yang berbeda seperti Ethernet dengan Fast Ethernet.
Bridge berjalan pada Data Link Layer pada network model OSI (Open System Interconnection), Oleh karena itu bridge dapat menghubungkan jaringan komputer dengan metode transmisi atau medium access control yang berbeda. Selain itu bridge juga dapat mempelajari alamat link yang ada pada setiap perangkat yang terhubung dengannya.
Alat Dan Bahan
- Mikrotik RouterOS
- Windows xp (remote mikrotik)
- GNS3
- VPCS (end user)
- Winbox (remote mikrotik)
- Pertama-tama kalian persiapkan dahulu topologinya seperti pada gambar yang ada diatas, lalu bisa melalukan konfigurasi.
- Klik kanan pada router1, router2 dan juga winxp lalu pilih start.
- Tunggu sampai mikrotik R1 dan R2 terbuka.
- Reset ulang semua mikrotik dengan perintah “system reset-configuration no-default=yes” .
- Buka windows Xp dan masuk ke WinBox dengan alamat ipnya masing masing R1 dan R2
- Pilih IP>Bridge, klik + lalu langsung saja pilih apply>ok
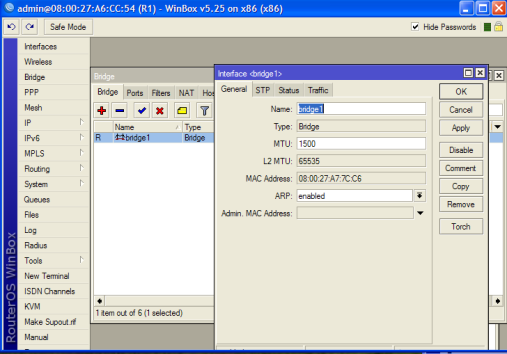
- Lalu klik port pada bridge, tambahkan dengan mengklik + lalu tambahkan ether1 dan ether2 dan hasilnya seperti ini
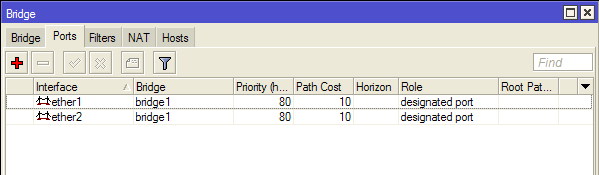
- Masuk lagi ke GNS3 klik kanan pada PC1 dan PC2 dan pilin Consule, dan masukan :Ip 192.168.1.1/24=PC1 dan Ip 192.168.1.4/24=PC2 Dan ping
Ping 192.168.1.4=PC1
Ping 192.168.1.1=PC2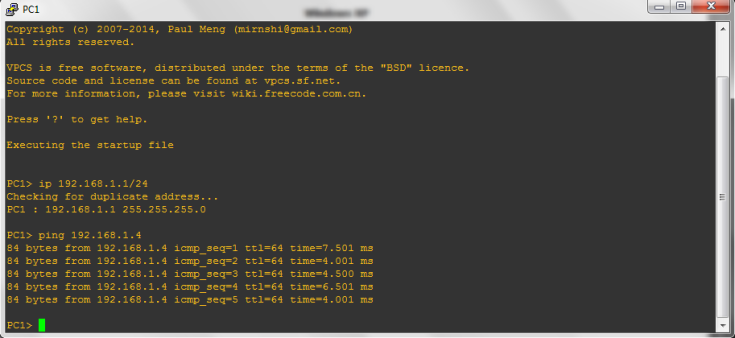
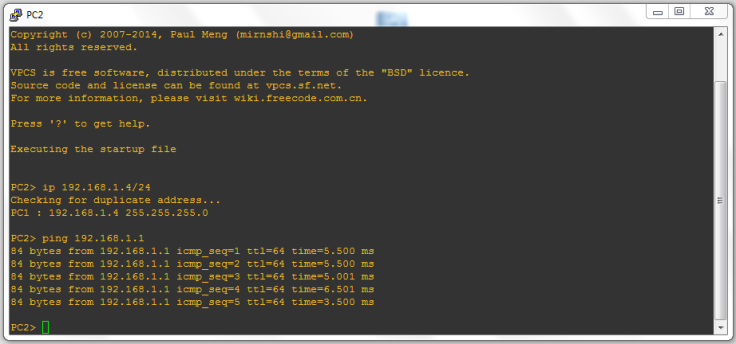
- selesai
Kalian perlu teliti dalam konfigurasi yang akan kalian lakukan, tersambung dengan wifi pada saat ingin melakukan ping.
Topologi
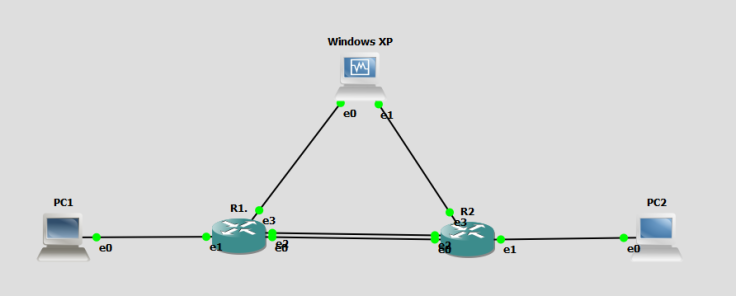
Tujuan konfigurasiEther-Channel merupakan sebuah protocol yang digunakan untuk menghilangkan loop fisik pada sebuah switch. Seperti kita ketahui, secara default switch cisco akan memblock salah satu port apabila terdapat sebuah redundancy jalur/link. Dengan menggunakan ether-channel link redundancy tadi akan dibaca oleh switch menjadi sebuah 1 logical link saja. Ether-channel mampu hinggal membundel 8 link fisik menjadi 1 link logic. Dengan ether-channel juga load balancing yang dihilangkan oleh STP akan bekerja
kembali.
Alat Dan Bahan
Kesimpulan
Seperti biasanya, kita harus mengetahui terlebih dahulu apa yang akan kita coba konfigurasi dan mempelajarinya dengan saksama. Teliti itu penting untuk melakukan konfigurasi karena jika tidak teliti mungkin pada saat konfigurasi pasti akan ada kesalahan.
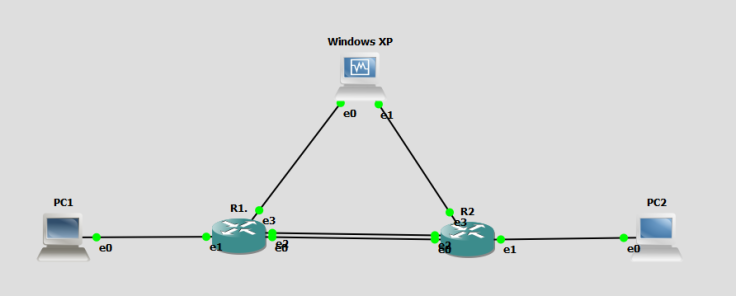
Tujuan konfigurasiEther-Channel merupakan sebuah protocol yang digunakan untuk menghilangkan loop fisik pada sebuah switch. Seperti kita ketahui, secara default switch cisco akan memblock salah satu port apabila terdapat sebuah redundancy jalur/link. Dengan menggunakan ether-channel link redundancy tadi akan dibaca oleh switch menjadi sebuah 1 logical link saja. Ether-channel mampu hinggal membundel 8 link fisik menjadi 1 link logic. Dengan ether-channel juga load balancing yang dihilangkan oleh STP akan bekerja
kembali.
Alat Dan Bahan
- GNS3
- VirtualBox
- MikrotikOS
- Winbox
- Windows Xp (untuk meremote)
- Buatlah topologi seperti contoh topologi diatas. Pastikan kabelnya sesuai seperti gambar.
- Lalu anda mulai konfigurasinya dengan terlebih dahulu menghidupkan semua topologi-topologinya.
- Masuk ke mikrotik. Reset semuanya dengan perintah “system reset-configuration no-default=yes” dan ubah namanya dengan perintah “system identity set name=…(terserah kalian) saya akan menggunakan nama R1 dan R2”
- Buka windows xp dan buka pula winbox yang ada di windows xp.
Pada R1 pilih IP>bridge. Klik tanda (+) lalu apply>ok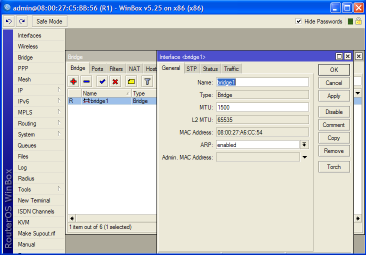
- Lalu pilih port yang ada di bridge. Tambahkan ether1 dan ether3
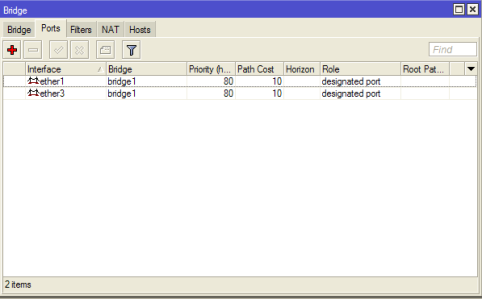
- Untuk R1 masukkan ip address 10.10.10.1/30 bridge1 dan 192.168.1.1 ether2. Dengan Pilih IP>Address
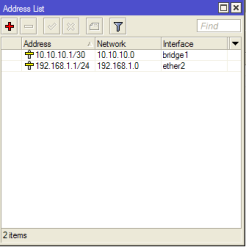
- Untuk membuat gateway kita perlu masuk dulu ke IP>Route
Masuk dst.addressnya 192.168.2.0/24 dan gateway-nya 10.10.10.2 lalu pilih apply>Ok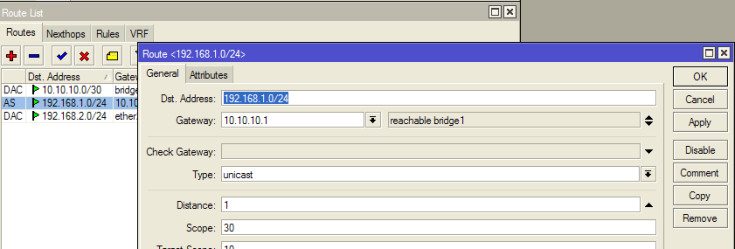
- Sama dengan R1 kita perlu menambahkan bridge. Pilih Bridge lalu klik tanda (+) apply>Ok dan pada portnya tambahkan ether1 dan ether3
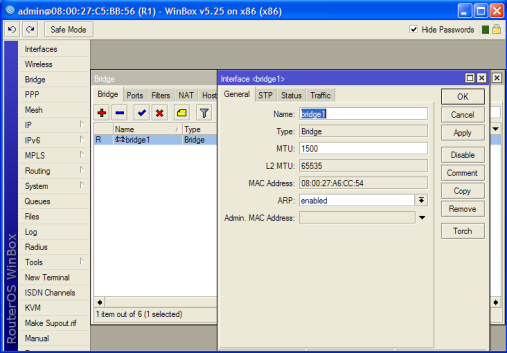
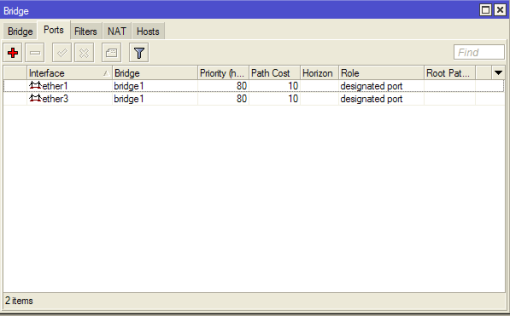
- Untuk R2 masukkan ip address 10.10.10.2/30 bridge1 dan 192.168.2.1 ether2. Dengan Pilih IP>Address
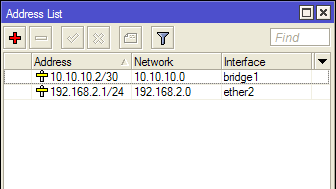
- Membuat gateway kita perlu masuk dulu ke IP>Route
Masuk dst.addressnya 192.168.1.0/24 dan gateway-nya 10.10.10.1 lalu pilih apply>Ok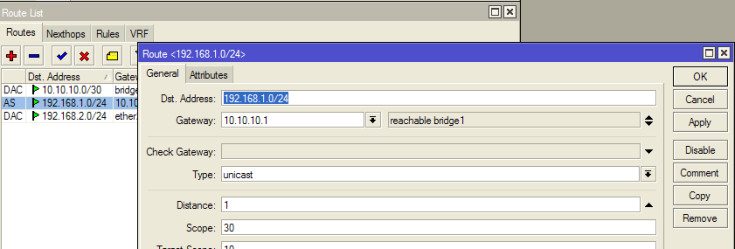
- Untuk melakukan testing kita perlu masuk lagi ke GNS3 dan pada PC1 dan PC2 kita tambahkan Ip addressnya.
PC1 = ip 192.168.1.2/24 192.168.1.1
PC2 = ip 192.168.2.2/24 192.168.2.1
Dan ping
PC1 = ping 192.168.2.1
PC2 = ping 192.168.1.1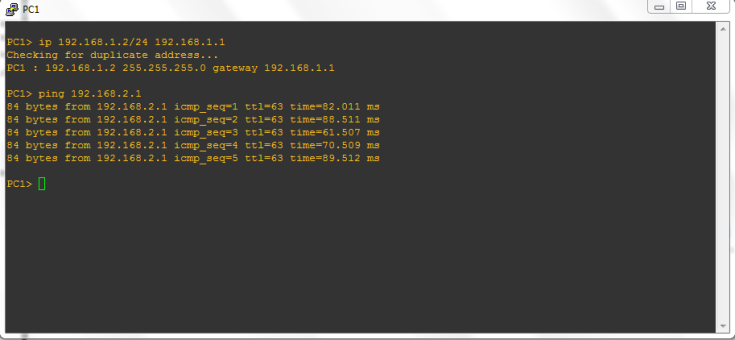
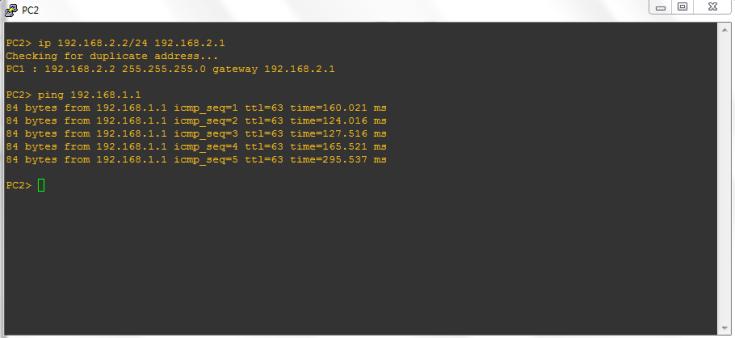
- Jika hasil testing berhasil (reply) berarti tandanya proses konfigurasi EtherChannel telah selesai.
Kesimpulan
Seperti biasanya, kita harus mengetahui terlebih dahulu apa yang akan kita coba konfigurasi dan mempelajarinya dengan saksama. Teliti itu penting untuk melakukan konfigurasi karena jika tidak teliti mungkin pada saat konfigurasi pasti akan ada kesalahan.
Pada dasarnya installasi Ubuntu Server dengan versi desktop sama mudahnya. Hanya saja pada versi server kita menggunakan antarmuka berbasis teks, tidak seperti versi desktop yang menggunakan GUI. Sehingga mungkin agak terlihat menakutkan untuk pengguna Linux pemula. Installasi Ubuntu juga perlu mempertimbangkan layanan-layanan apa saja yang nantinya akan diaktifkan di server tersebut. Selain itu instalasi server juga tidak disarankan menggunakan satu partisi untuk semua file system.
Pada kali ini saya akan membahas cara menginstall ubuntu server 12.04 LTS. Instalasi tidak dilakukan di atas server fisik melainkan menggunakan virtual machine di atas Virtualbox sebagai bahan pembelajaran. Untuk itu siapkan terlebih dahulu sebuah mesin virtual baru. Atur juga virtual machine ini untuk boot menggunakan CD instalasi Ubuntu Server 12.04. Setelah itu, ikuti langkah-langkah berikut ini.
1. Pertama klik New atau Baru pada VM Virtualbox Manager.
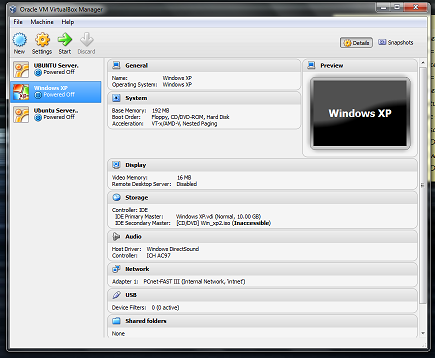
2. pada kolom nama isikan nama untuk identitas pada virtual machine anda lalu klik Next.
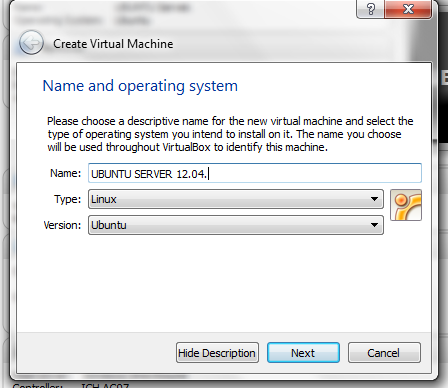
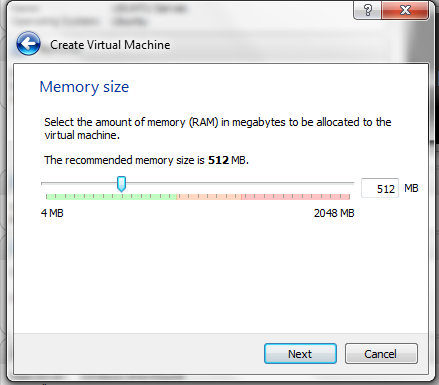
4. klik create untuk membuat Virtual Hardisk.
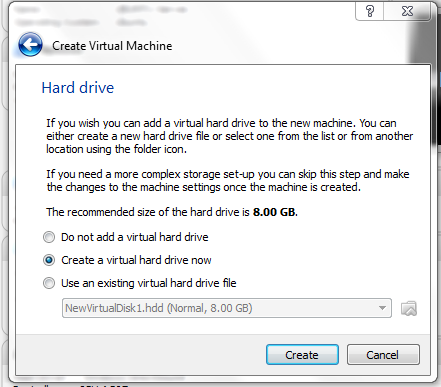
untuk tipe berkas hardisk pilih HDD (Parallels Hard Disk) klik Lanjut.
untuk ukuran Hardisk defaultnya 8 GB silahkan sesuaikan dengan kebutuhan masing masing.
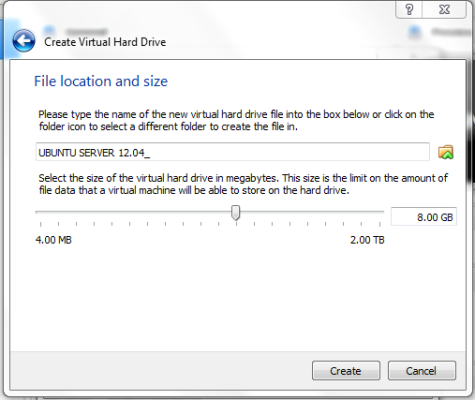
Virtual machine baru sudah tercipta, langkah selanjutnya adalah pengaturan pada virtual machine.
5. pada kolom sistem ubahlah urutan boot pertama dari CD/DVD dan kedua dari Hardisk.
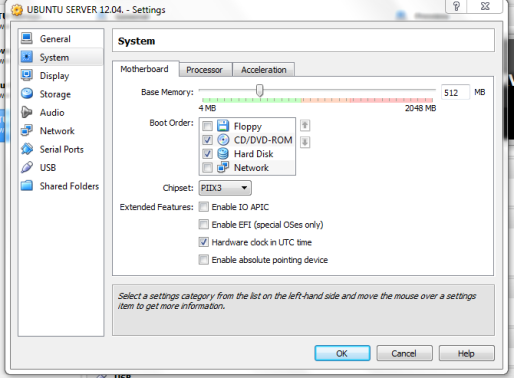
6. pada kolom penyimpanan klik icon CD (kosong/Empty) lalu klik icon CD pada kolom Drive CD/DVD.
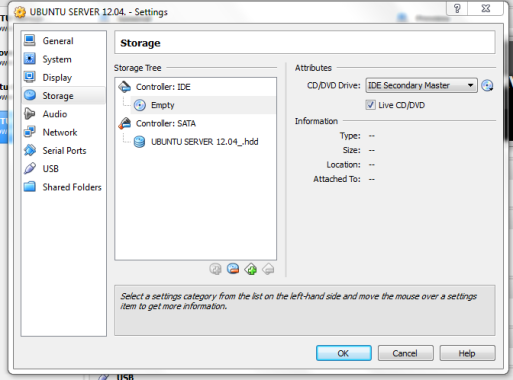
klik pada pilihan pilih sebuah berkas CD/DVD virtual.
7. Pilih file ISO pada tempat penyimpanan anda lalu klik open.
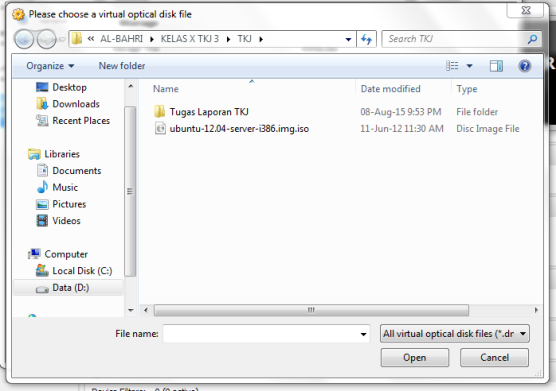
8. pada kolom jaringan/network disini saya akan menggunakan 2 buah network adapter, pada adapter 1 pilih NAT.
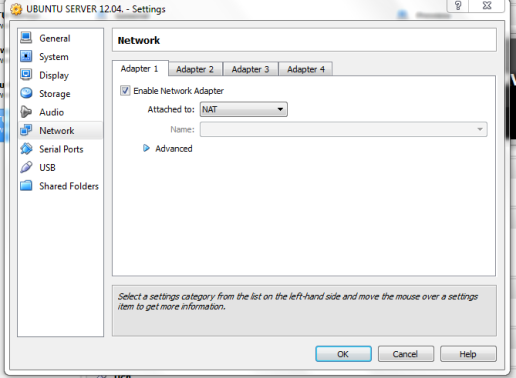
dan pada adapter 2 pilih adapter ter-bridge lalu.
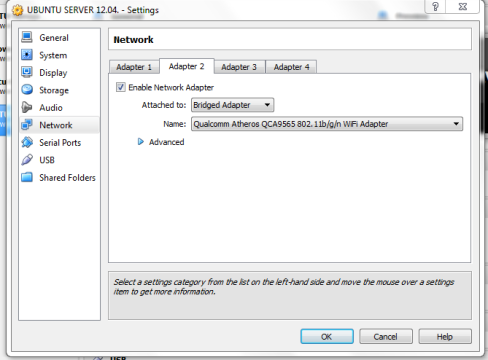
klik OK.klik Start/Mulai.
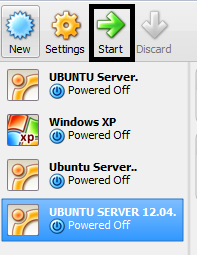
9. untuk pilihan bahasa pilih English.
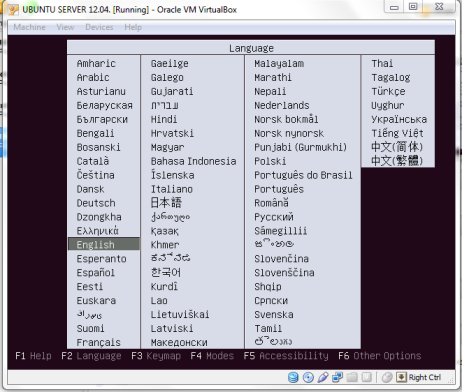
10. Pilih install Ubuntu Server.
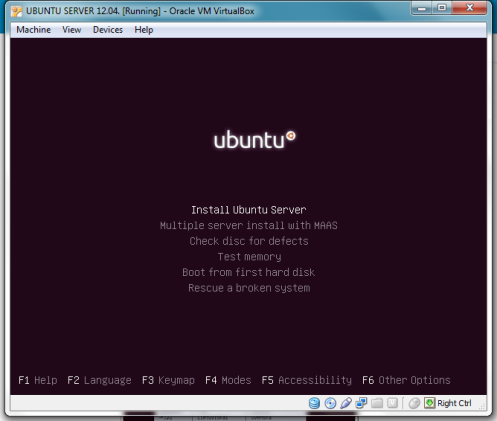
11. Pilih English lalu tekan Enter.
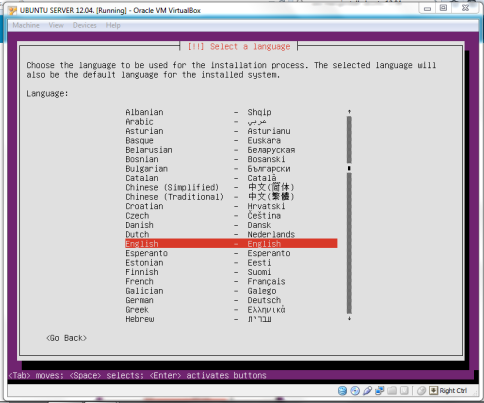
12. Select your location pilih other lalu tekan enter.
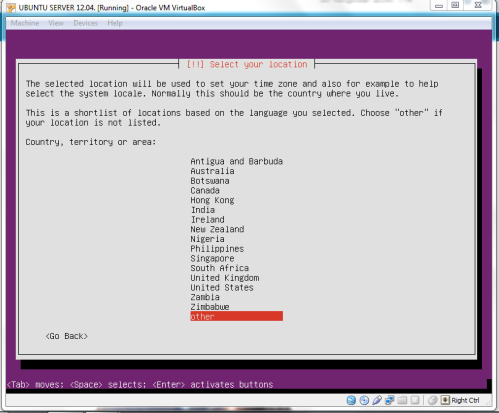
pilih asia Enter.
pilih indonesia lalu tekan enter.
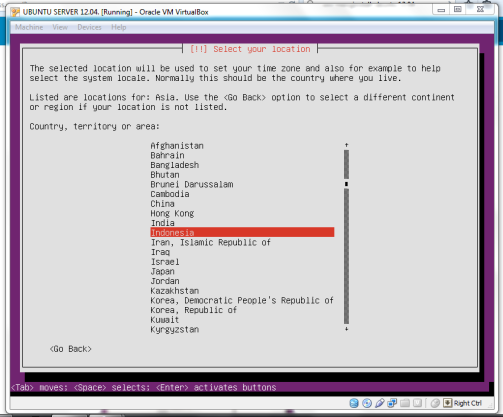
13. pada pilihan Configure the keyboard pilih No lalu tekan enter.
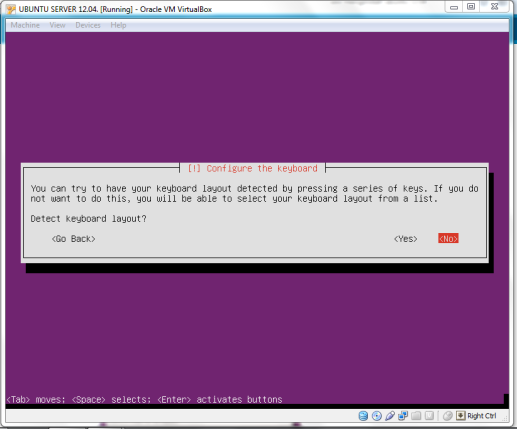
14. Pada pilihan keyboard pilih english.
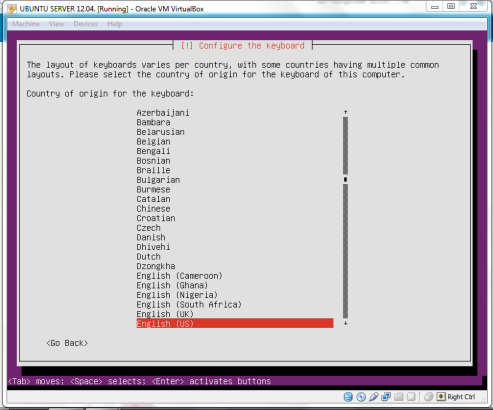
Pilih English.
15. pada Configure the Network pilih eth0.
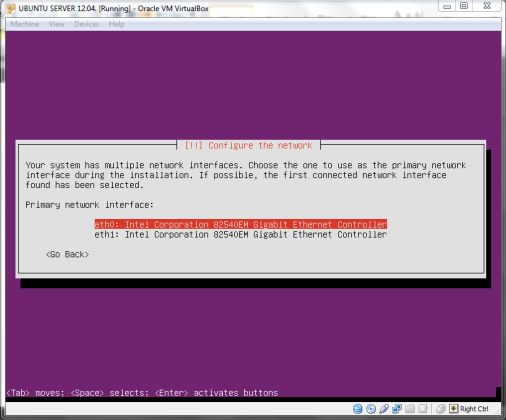
16. Masukan Hostname, hostname adalah nama untuk komputer.
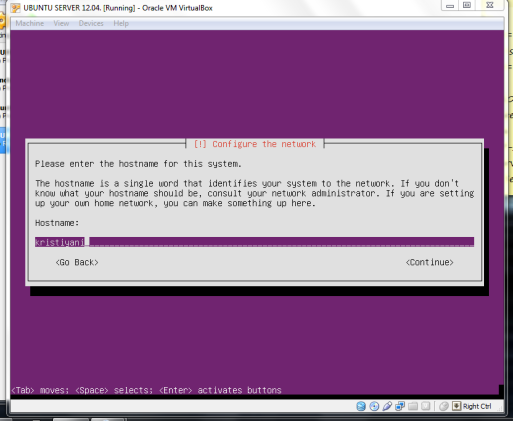
disini saya menggunakan ubuntu lalu tekan TAB lalu entermasukan nama lengkap user yang menggunakan komputer.
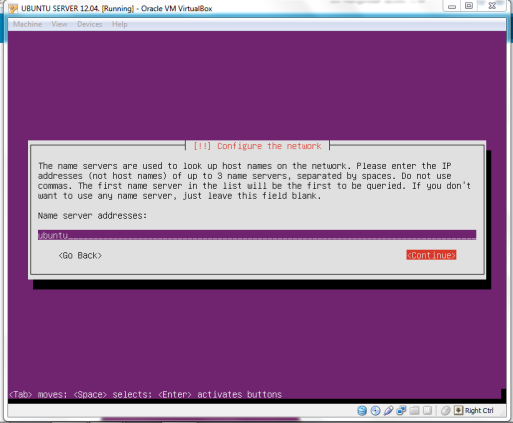
17. Lalu isi juga usernamenya. Disini misalnya saya isi "root".
18. Setelah mengisikan nama pengguna,anda diminta untuk memasukkan password.
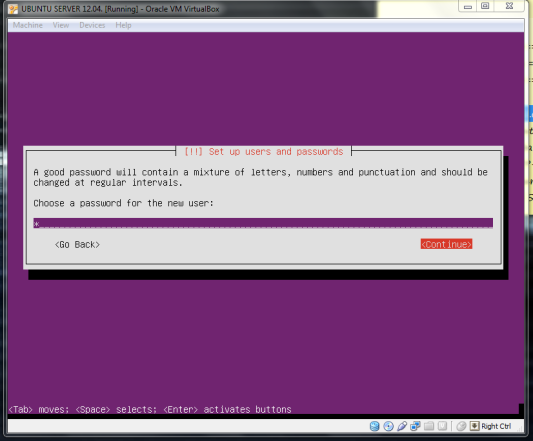
disini anda diminta untuk masukan kembali password anda.
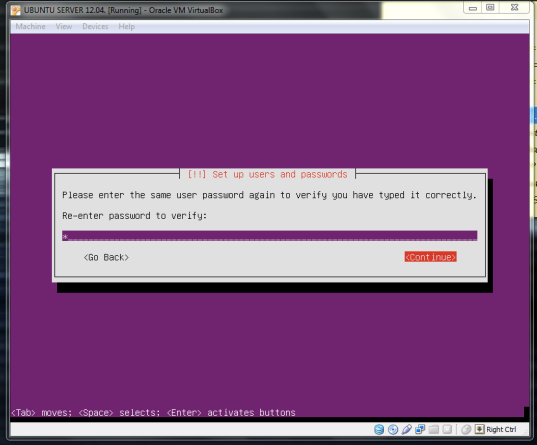
19. Pilih yes pada pilihan use weak password.
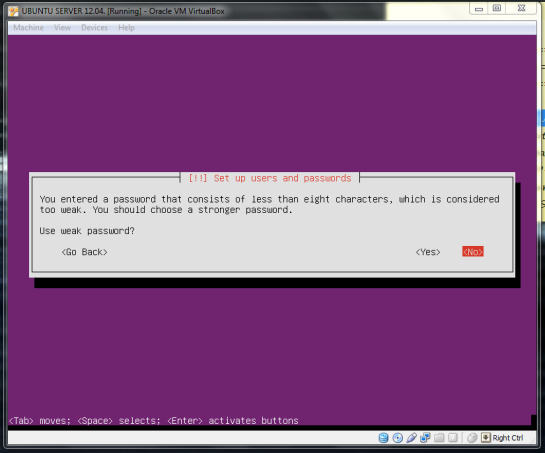
20. Pada configure the clock pilih jakarta.
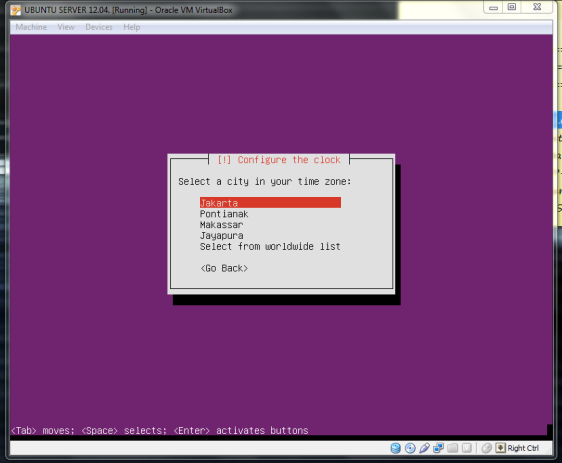
21. Pada partitioning method pilih Guided – use entire disk and setup LVM
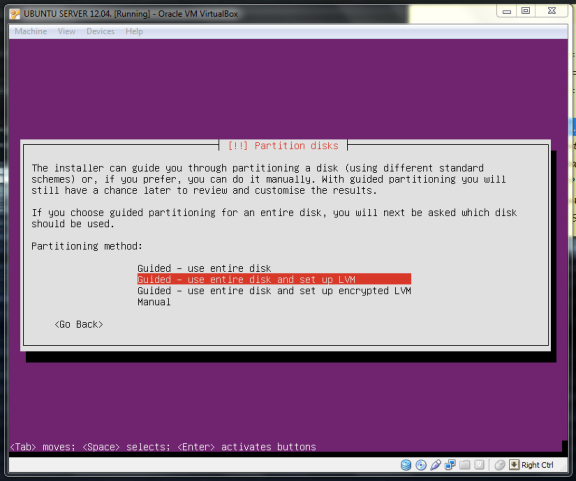
22. Tekan enter pada pilihan select disk to partition.
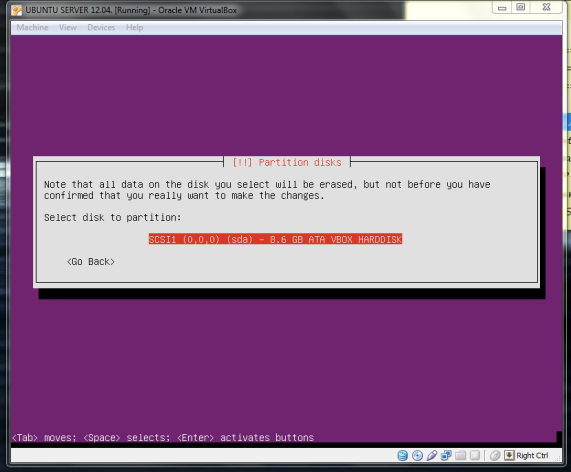
23. Pilih "yes" lalu enter.
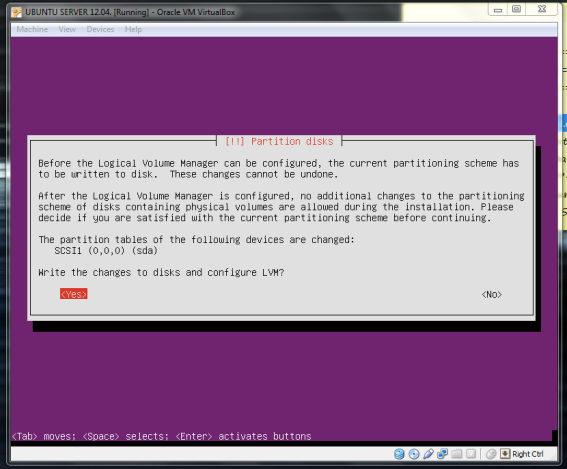
24. Continue.
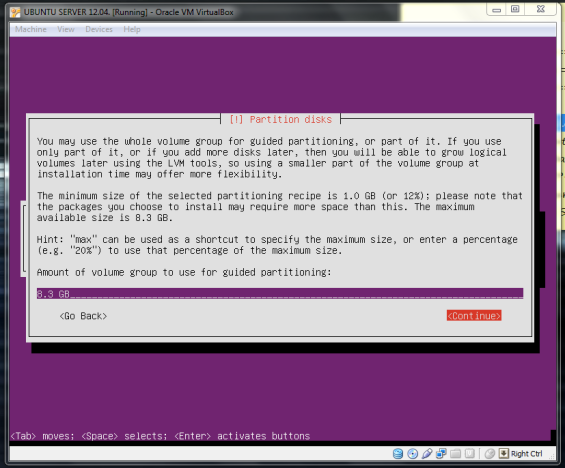
25. Pilih yes lalu tekan enter.
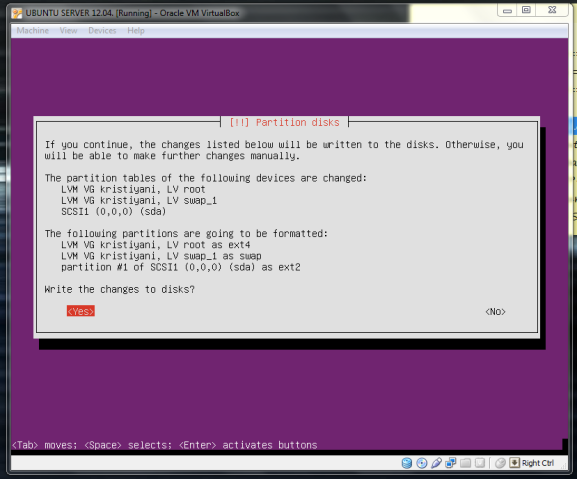
26. Pada pilihan proxy biarkan saja kosong
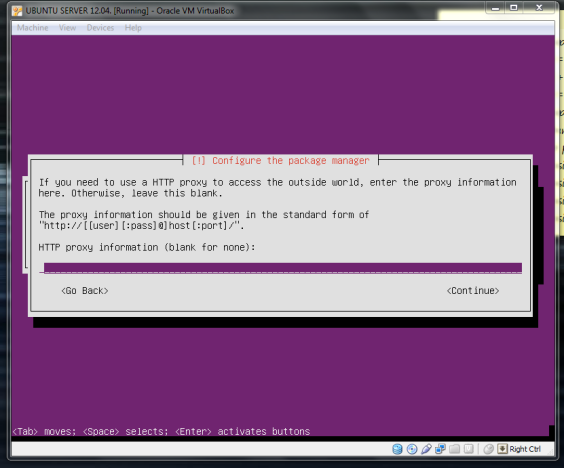
27. untuk pilihan software tekan tombol spasi untuk memilih software disini saya pilih OpenSSH Server.
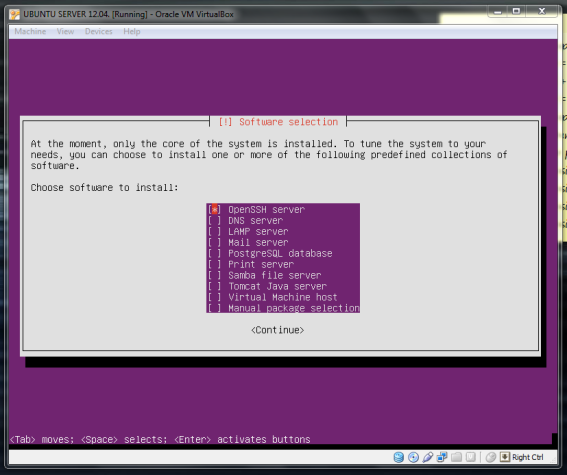
28. untuk pilihan Install GRUB boot loader pilih yes.
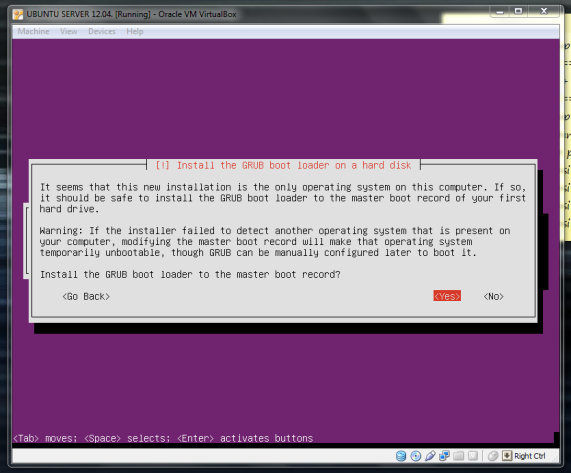
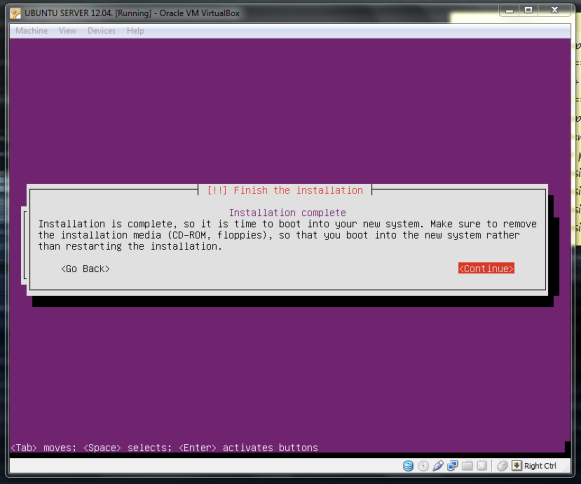
Server baru kita siap digunakan. Walaupun proses installasi Ubuntu Server 12.04 LTS dalam tutorial ini tampak sangat panjang, sebenarnya waktu yang dibutuhkan untuk menyelesaikan seluruh proses ini lebih cepat dari yang kita bayangkan namun tetap harus sedikit bersabar karena cukum memakan waktu dalam proses installasi nya namun tergantung spesifikasi dari komputer tempat kita menginstallnya juga. Oke sekian tutorial kali ini semoga bermanfaat bagi kalian semua, selamat mencoba Good Luck













